Google Workspace offers a range of features and tools to enhance productivity and collaboration. One such feature is Bard, a powerful tool that allows users to enable and access advanced features within Google Workspace. In this article, we will walk you through the step-by-step process of enabling Bard in Google Workspace, so you can take full advantage of its capabilities and improve your workflow.
Whether you are a business owner, team leader, or individual user, enabling Bard will greatly enhance your Google Workspace experience. So, let’s get started and unlock the full potential of Google Workspace with Bard.
What is Google Bard?
Google Bard is a feature within Google Workspace that provides users with advanced tools and features to enhance productivity and collaboration. It offers a range of capabilities that can greatly improve your workflow and make your work more efficient. By enabling Bard, you can access features such as advanced document editing, real-time collaboration, and enhanced file management.
How to Enable Bard in Google Workspace
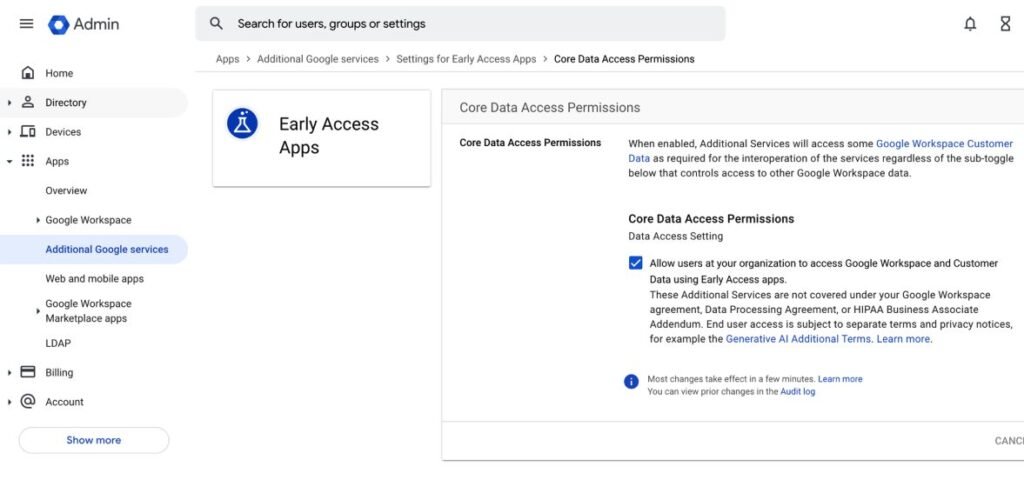
Enabling Bard in Google Workspace is a simple process that can be done in a few easy steps. Here’s how:
Step 1: Sign in to the admin console
Sign in to the admin console using your Google Workspace administrator account. This account will have the necessary permissions to enable Bard for your organization.
Step 2: Go to the Google Workspace Admin console
Once you are signed in, navigate to the Google Workspace Admin console. This is where you can manage various settings and features for your organization’s Google Workspace.
Step 3: Access the Apps section
In the Admin console, locate and click on the “Apps” section. This is where you can manage the different applications and features available within your Google Workspace.
Step 4: Select Google Workspace Marketplace
Within the Apps section, you will find a list of different options. Look for and click on “Google Workspace Marketplace”. This is where you can find and enable additional features for your Google Workspace.
Step 5: Search for Bard
In the Google Workspace Marketplace, use the search bar to look for “Bard”. This will bring up the Bard application, which you can then select.
Step 6: Enable Bard
Once you have selected Bard, you will see an option to enable it. Click on the “Enable” button to enable Bard for your organization.
Step 7: Customize Bard settings (optional)
After enabling Bard, you can customize its settings to fit your organization’s needs. This may include setting user permissions, enabling specific features, or adjusting other configuration options.
Step 8: Save changes
Once you have made any desired customizations, click on the “Save” button to save your changes.
Congratulations! You have successfully enabled Bard in Google Workspace. Now you can start exploring the advanced features and tools it offers.
Benefits of Enabling Bard in Google Workspace

Enabling Bard in Google Workspace can provide several benefits for your organization. Here are some of the key advantages:
1. Enhanced Collaboration
Bard offers advanced collaboration features that can streamline teamwork and improve productivity. With Bard, users can work together in real time on documents, spreadsheets, and presentations, making it easier to collaborate on projects and share ideas.
2. Increased Accessibility
Bard includes accessibility features that can benefit users with disabilities. It offers options for screen readers, keyboard shortcuts, and adjustable font sizes, ensuring that everyone can access and interact with documents effectively.
3. Improved Security
By enabling Bard, you can take advantage of the security measures provided by Google Workspace. This includes features like data encryption, two-factor authentication, and advanced threat detection, which can help protect your organization’s sensitive information.
4. Advanced Editing Tools
Bard offers a range of powerful editing tools that can enhance the document creation process. From formatting options to advanced editing features, users can create professional and visually appealing documents using Bard.
5. Seamless Integration
Bard seamlessly integrates with other Google Workspace applications, such as Gmail, Drive, and Calendar. This allows for a smooth workflow and easy sharing of documents across different platforms.
6. Customization Options
After enabling Bard, you have the flexibility to customize its settings to meet your organization’s specific needs. You can adjust user permissions, enable or disable certain features, and configure other settings to optimize the Bard experience for your team.
Troubleshooting issues with enabling Bard in Google Workspace

Enabling Bard in Google Workspace can provide numerous benefits for your organization, but there may be some challenges or issues that arise during the process. Here are some common troubleshooting tips to help you overcome any obstacles:
1. Check your Workspace settings
Ensure that the necessary permissions and settings are enabled in your Google Workspace admin console. Verify that the necessary APIs are enabled and that the correct user roles have access to enable Bard.
2. Verify domain ownership
To enable Bard, you need to prove ownership of the domain associated with your Google Workspace account. Make sure you have completed the necessary steps to verify your domain ownership.
3. Clear cache and cookies:
Sometimes, browser cache and cookies can interfere with the enabling process. Clear your cache and cookies, restart your browser, and try enabling Bard again.
4. Check network connectivity:
Poor network connectivity can cause issues with enabling Bard. Make sure you have a stable internet connection and try again.
5. Update your browser:
Ensure that you are using a supported and up-to-date browser. Outdated browsers may not fully support Bard, leading to issues during the enabling process.
6. Disable conflicting extensions
Some browser extensions or add-ons may interfere with the functionality of Bard. Temporarily disable any extensions that could potentially conflict with Bard and try enabling them again.
7. Contact Google Workspace support
If you have followed all the troubleshooting steps and are still experiencing issues, reach out to Google Workspace support for further assistance. They can provide specific guidance based on your organization’s setup and configuration.
Read Also: How to Use ChatGPT for Business?
Conclusion
In conclusion, enabling Bard in Google Workspace is a simple yet powerful way to enhance your productivity and collaboration. By following the step-by-step process outlined above, you can unlock the full potential of Google Workspace and take advantage of its advanced features and tools. So, why wait? Enable Bard today and experience a more efficient and seamless work experience.
How to Enable Bard in Google Workspace- FAQs
Yes, you can customize Bard settings to fit your specific needs. Within the Bard settings, you can adjust options such as voice commands, keyboard shortcuts, and screen reader preferences.
Yes, Bard is available on mobile devices. You can enable Bard in the Google Workspace app on your mobile device by following similar steps as enabling it on the web version. However, note that some Bard features may have slight variations on mobile devices.
Bard is available in select Google Workspace plans. To check if your plan includes Bard, you can refer to the Google Workspace documentation or contact Google Workspace support.
